
They provide a thorough overview of everything stored on your system, as well as give you tools to effectively deal with everything.
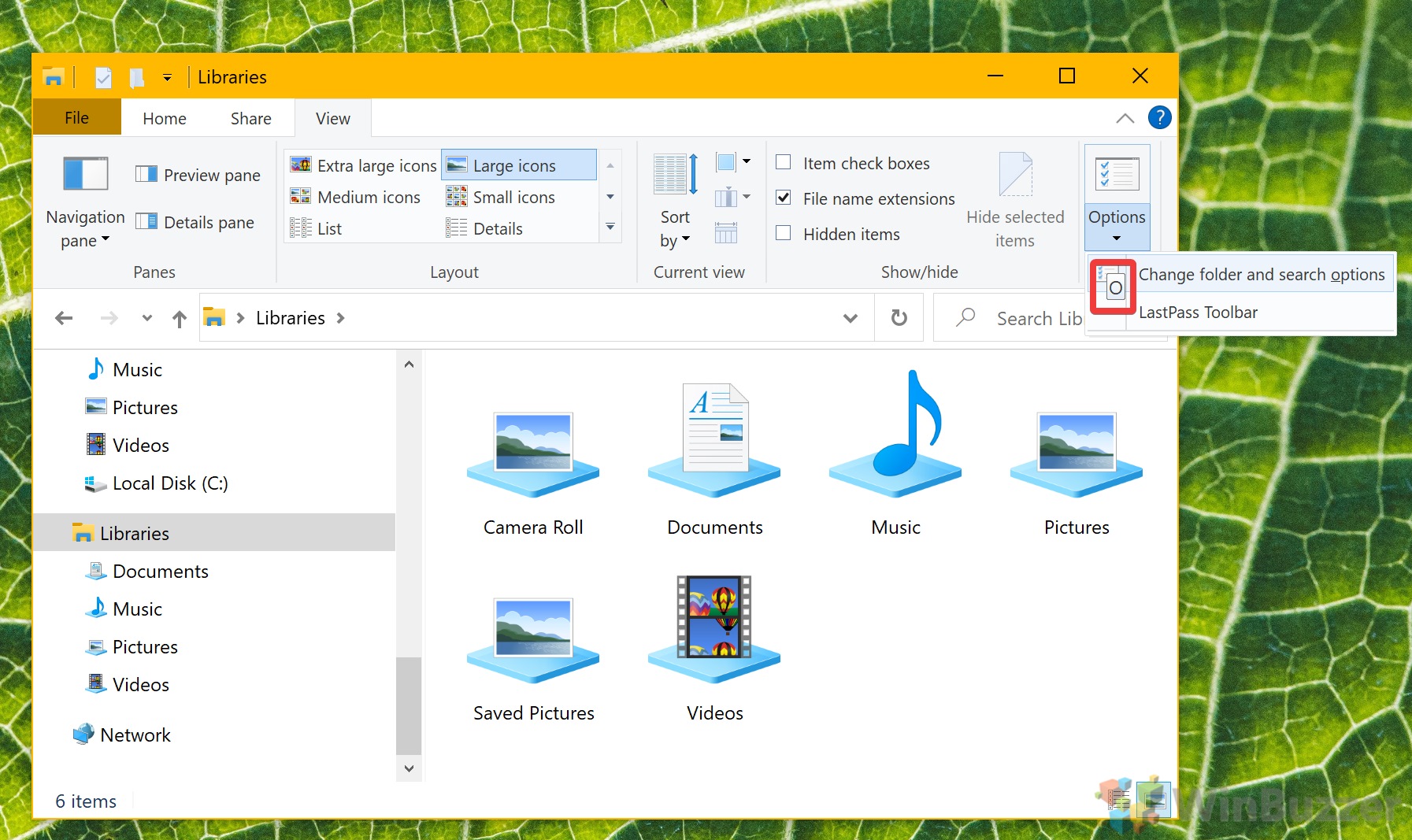
When people are looking for file managers, it's most likely to have more control over the organization of their files. A very sleek, intuitive, and modern offering comes in the form of Sigma file manager, a tool designed to help users deal with their files more efficiently. Luckily, the selection of apps to try out is not at all limited, so there's something for everyone. File Explorer does a decent job in allowing users to do some light file management, but do anything more than that, and you'd be better off going for a dedicated solution. For example, the option to create a new folder now takes extra steps, there are no labels for common task commands, and the settings page to configure experience is a little more buried than before.File managers provide an additional means to work with the files on your machine. If you don't consider yourself a tech-savvy person and relied on the ribbon menu, the settings and tasks will be a little more challenging to find. You can quickly notice this as many elements continue with the legacy appearance, and many features haven't changed.Īlso, it might be just me, but the new design might end up impacting productivity. Wrapping things upĪlthough we are getting a new look and feel for File Explorer, this is still the same application but with a different skin. On Windows 11, when renaming files and folders, you can use the CTRL + Left and Right arrow to move the cursor between words in the name and CTRL + Delete and CTRL + Backspace to delete words at a time. In addition, when right-clicking a PowerShell script (.ps1), you will now see a Run with PowerShell option in the context menu. If you use OneDrive, you will now have the "Extract All" option when right-clicking a zipped folder that was previously configured as online-only. When searching, it's now possible to remove previous searches by right-clicking the entry and selecting the "Remove from device history" option or clicking the X button.
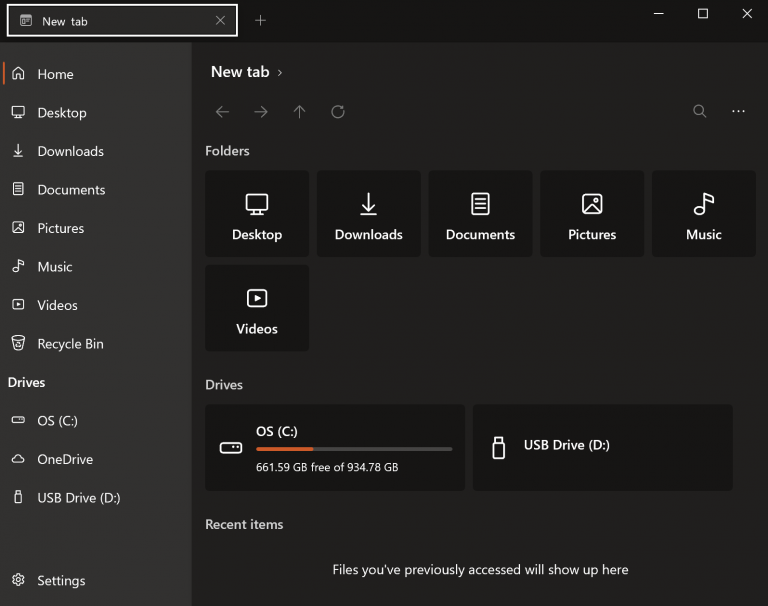
You can see this in the properties page for drives, the Format tool, and the wizard to map a network drive on Windows 11. You can find a lot of parts that haven't really changed. Source: Windows Central (Image credit: Source: Windows Central)


 0 kommentar(er)
0 kommentar(er)
